Python virtual environments 관리
Anaconda virtual environments
Anaconda prompt에서는 conda env ~ 명령어를 이용해서 원하는 python 버전으로 가상 환경을 생성할 수 있다.
같은 환경에서 여러 개의 프로젝트를 진행할 경우, python 버전이나 다른 패키지끼리의 의존성 문제로 conflict가 일어날 수 있다. 이런 충돌을 방지하기 위해 virtual environments를 생성해서, 프로젝트 각각에 호환되는 환경을 만들 수 있다.
아래는 가상 환경에 관련된 anaconda 명령어를 정리한 표이다.
| code | description |
|---|---|
conda env list |
현재 존재하는 모든 환경 표시 |
conda info |
현재 실행중인 환경을 확인 |
conda create[ -n envName pkgs] |
-n envName 옵션을 이용하면 envName이라는 이름으로 가상환경을 생성 |
conda env remove -n envName |
envName 가상환경 삭제 |
conda activate envName |
envName 가상환경 실행 |
conda deactivate |
현재 실행중인 가상환경을 종료 (base환경으로 돌아옴) |
conda create --name envNew --clone envOld |
envOld를 복제해서 envNew 가상환경 생성 (envOld의 패키지들이 동일하게 설치됨) |
pip install과 conda install의 차이
conda install
- 현재 실행중인 환경이
base일 경우C:\Users\user\anaconda3\Lib\site-packages base이외의 환경일 경우C:\Users\user\anaconda3\envs\envName\Lib\site-packages에 설치됨
pip install
conda install과 비슷함--user옵션을 사용할 경우site.USER_SITE에 설치됨USER_SITE의 경로는python -m site로 확인 가능 윈도우 기준:AppData\Roaming\Python\Python39\site-packages
어차피 아나콘다로 실행하는 가상환경이니까 웬만하면 conda install을 사용하자
가상환경 복제하기
위 표에서 --clone 옵션을 이용해서 기존의 환경을 복제할 수도 있지만, 현재 환경에 설치된 패키지들을 공유해야 할 경우도 존재한다. 이럴 때는 conda list나 pip freeze로 현재 환경에 관련된 패키지들을 가져올 수 있다.
conda list
- 현재 실행중인 환경이
base일 경우C:\Users\user\anaconda3\pkgs내부의 패키지 나열 base이외의 환경일 경우C:\Users\user\anaconda3\envs\envName내부의 패키지 나열- 현재 환경에 설치된 패키지들이 나열됨
→
conda list에 나오는 패키지들은 현재 환경에서 사용 가능 -USER_SITE에 존재하는 패키지들은 나열되지 않음 -
아래 코드를 이용해서 현재 가상환경의 패키지를 export할 수 있다.
1 2 3
conda list —export > requirements.txt conda install —-yes --file requirements.txt
--yes: 설치하면서 자동으로y입력
pip freeze
pip로 설치된 패키지들을 나열USER_SITE포함 →pip freeze에는 출력되지만, 현재 환경에서 사용하지 못하는 패키지가 존재할 수 있음
$e.g.$ base에서 --user 옵션을 이용해서 패키지 A를 설치하고, 동일 버전의 파이썬으로 가상환경 venv1을 생성
venv1에서 pip freeze를 실행하면 USER_SITE에 설치된 패키지 A가 출력됨
하지만 venv1에서 A를 import할 수 없음
-
아래 코드를 이용해서 현재 가상환경의 패키지를 export할 수 있다.
1 2 3
pip freeze > requirements.txt pip install -r requirements.txt
비교
conda list는python의 버전과 같은 기본적인 내용도 출력됨pip freeze는 package management를 위한 패키지(pip,wheel,setuptools등)은 포함하지 않음(pip list는 포함함)pip freeze는 아예 다른 곳에서 패키지 목록을 읽어들이는 것 같음USER_SITE에는 패키지 5개 정도 설치됨base에서는conda list가pip freeze보다 100개 정도 더 많음conda list는 380,pip freeze는 260 정도- python 버전만 base와 동일하게 맞추고, 아무 패키지를 설치하지 않은 가상환경에서
conda list는 package management 패키지 포함 10개 정도pip freeze는USER_SITE에 설치된 패키지(5개)만 출력됨 - 환경마다 python의 위치가 다른 것은 당연한데,
base에서conda list와pip freeze의 차이가 왜 이렇게 큰지 모르겠다.
- 확실하게 동일한 가상환경을 만드려면
conda list를 사용하는게 나을 것 같다.USER_SITE에 설치된 패키지는venv1에서 왜 안되는지도 의문이다. 내 환경이 python과 anaconda를 모두 설치한 상태라서 뭔가 꼬인 것 같다.
jupyter notebook이 정상적으로 실행되지 않을 때
- anaconda prompt에서
jupyter notebook를 실행할 때 아래와 같은 에러가 발생할 수 있다.Bad config encountered during initialization: No such notebook dir: ‘C:/Users/user/...’ - jupyter config 파일(
C:\user\usr\.jupyter\jupyter_notebook-config.py)에서 주소를 고치거나 주석처리하면 된다.
Python venv
venv를 사용해서 가상환경을 만들 때는 아나콘다와 같이 가상환경을 생성하는 명령에서 파이썬 버전을 지정하지 못한다. venv가 실행되는 파이썬 버전이 자동으로 설치되기 때문에, 원하는 버전의 파이썬으로 가상환경을 구축하기 위해선 그 버전의 파이썬을 설치해야 한다.
이때문에 여러 버전의 파이썬을 컴퓨터에 설치해야 하는 부담이 있지만, 여러 장점이 존재한다.
- conda는 jupyter notebook을 매번 실행시켜야 함(venv도 매번 activate해주는 건 마찬가지이다)
- VSCode에서 작업 가능
- matlab처럼 variables를 볼 수 있음
- ipynb파일을 실행시킬 커널을 편리하게 선택할 수 있음(경로 내 가상환경을 생성했을 경우 자동으로 커널 옵션에 추가됨)
python 버전 관리
기본으로 실행되는 파이썬 버전은 환경 변수 설정을 통해 바꿀 수 있다.
환경 변수 창에서 사용자 변수는 건드리지 않고 시스템 변수만 아래와 같이 추가하면 된다
- 변수 : PYTHON
값 :C:\Users\user\AppData\Local\Programs\Python\Python39 - 변수 : Path
값 :%PYTHON%추가
아나콘다를 설치하면서 빨간 글씨로 Not recommended라고 뜨는 옵션과 그 밑에 있는 옵션을 체크했을 경우
C:/ProgramData/Anaconda3에 설치된 파이썬이 기본 버전으로 설정되는데, 아나콘다를 지우면 해결 가능하다.
아나콘다를 지울 수 없는 경우 시스템 변수에서 아나콘다의 경로를 지우면 된다.
VSCode에서의 ipynb 파일 실행시 주의할 점
!pip~와 같은 명령어들은 ipynb 파일을 실행하고 있는 커널과 관계없이 시스템에서 사용하는 파이썬 기본 버전을 사용한다. 따라서 가상환경에서 돌리고 있는 경우 패키지 설치는 따로 cmd 창을 켜서 설치해야 한다.

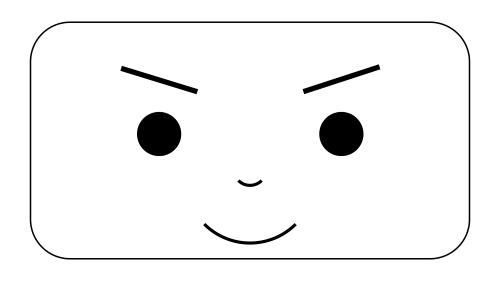
Leave a comment