스스로 구축하는 AWS 클라우드 인프라 - 기본편
다루는 내용
- 서버리스 정적 웹사이트 호스팅 및 성능 가속화
- LAMP 웹 서버 및 Application Load Balancer 구성
- 관계형 데이터베이스 서비스 구성
- Auto Scaling을 통한 확장성 및 탄력성 구성
섹션 0. 오리엔테이션 EC2 Instance 접속을 위한 PuTTY 사용 방법
- PUTTY : EC2 instance와 ssh 통신
- PUTTYGEN : key pair 생성
EC2 인스턴스 생성
- Launch Instances
- Amazon Machine Image 선택
- Instance Type 선택
- Instance Detail 설정
- storage 추가
- tag 추가
- security group 설정
- keypair 설정
PUTTY 연결
- PUTTYGEN을 실행해서 다운받은 key(.pem)을 로드하고 Save Private key .ppk 파일이 생성됨
- PUTTY를 실행해서 EC2 instance의 public IP address를 넣음
- SSH 메뉴의 Auth에서 private key 넣음
- 나오는 프롬프트 창에 이름 설정하면 들어가짐
섹션 1. 서버리스 정적 웹사이트 호스팅 및 성능 가속화
- 웹페이지 로딩 속도의 향상을 실험하기 위해 North Virginia region 사용
- S3 버킷의 컨텐츠를 로드하는 것으로도 웹페이지의 역할 수행 가능
- 컨텐츠가 크거나 사용자가 멀리 떨어진 곳에 있을 경우 느려짐
- 이때 사용할 수 있는게 컨텐츠 전송 서비스인 CloudFront임
- S3의 컨텐츠들이 cloudfront에 캐싱됨
- 사용자와 가까운 캐싱 서버에서 부터 컨텐츠가 전송됨
1. S3 Bucket 생성 및 정적 웹사이트 호스팅
- S3 Bucket 생성
- bucket 이름은 중복될 수 없음
- Object(File) 업로드
- 정적 웹사이트 호스팅 기능 활성화
- Properties - Static website hosting에서 설정 가능
- 액세스 정책을 설정하지 않았기 때문에 hosting만 됨
- 다시 들어가서 bucket website endpoint를 들어가면 접속하려하면 403 Forbidden이 뜸
- Bucket과 Object에 대한 액세스 정책 설정
- Permissions - Block public access에서 액세스 설정 가능, 해제하기
- Permissions - Bucket policy에서 정책 수정 가능
- Policy generator 들어가서
- Type of Policy : S3 Bucket Policy
- Actions : GetObject
- Amazon Resource Name(ARN) :
[S3 bucket의 ARN]/*넣기 S3 bucket의 ARN은 bucket policy 페이지에서 확인 가능
- Bucket policy에 직접 붙여넣어도 됨(ARN은 수정해야 함)
1 2 3 4 5 6 7 8 9 10 11 12 13 14 15 16
{ "Version": "2012-10-17", "Statement": [ { "Sid": "PublicReadGetObject", "Effect": "Allow", "Principal": "*", "Action": [ "s3:GetObject" ], "Resource": [ "S3 Bucket의 ARN/*" ] } ] }
- Policy generator 들어가서
- 웹 브라우저에서 작동 확인
2. CloudFront를 통한 웹사이트 성능 가속화
-
CloudFront Distribution 생성
- Origin
- Origin domain : 생성했던 S3 bucket의 웹페이지 주소
- Origin path : 특정 디렉토리에서 컨텐츠를 요청하는 경우, 해당하는 세부 경로를 넣어줌
OAI(Origin Access Identity) : Origin에 대한 access를 제어할 것인지 설정 사용자가 cloudfront의 origin에 접근하는 것을 차단하는 기능
- Default cache behavior
- Compress objects automatically : 전송의 효율성을 위해 object를 자동으로 압축할 것인지 설정
- Cache key and origin requests : Cache policy and origin request policy
- cache key : caching된 객체가 가지는 key 값
- cache hit : 사용자의 요청에 의한 cache key와 이전 요청에서 생성되었던 cache key가 동일한 경우 cache hit가 발생할 때 해당 객체가 cloudfront edge에서 사용자에게 전달됨
- 객체가 요청되었을 때 cloudfront가 origin에 요청을 보내서 객체를 검색
- Settings
- Price class : 어느 location에서 cloudfront edge location을 사용할 것인지 설정
- AWS WAS web ACL : cloudfront distribution에 대한 방화벽이나 access control list 설정
- Custom SSL certificate : HTTP만 사용할 경우 설정하지 않아도 됨
- Default root object : request가 root를 요청할 때 반환한 객체를 설정 정적 웹사이트 호스팅에서 사용한 페이지로 설정하면 됨
- Standard logging : request log를 S3 bucket에 저장할 것인지 설정
- 적용될 때까지 약 5분 정도 소요됨
- Origin
- 웹 브라우저에서 CloudFront Distribution 작동 확인
- distribution의 status가 enabled인지 확인
- distribution 페이지의 distribution domain name에 접속해서 설정했던 페이지가 로드되는지 확인
- 네트워크 활동 기록 설정하고 새로고침해서 x-cache: Hit from cloudfront가 나오면 cloudfront를 사용한 환경이 제대로 동작하는 것임
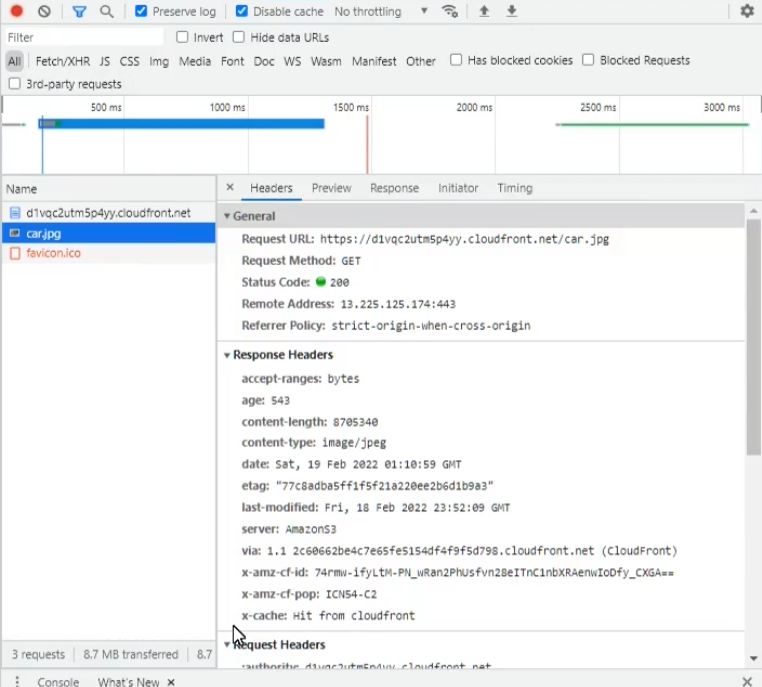
- 네트워크 활동 기록 설정하고 새로고침해서 x-cache: Hit from cloudfront가 나오면 cloudfront를 사용한 환경이 제대로 동작하는 것임
- 웹사이트 성능 테스트
- S3 정적 웹사이트 호스팅을 통한 컨텐츠 로드 속도
- 위에서 개발자도구를 사용한 과정을 동일하게 적용해서 S3 website endpoint, CloudFront의 distribution domain name 로드
- CloudFront를 통한 컨텐츠 로드 속도
- S3 정적 웹사이트 호스팅을 통한 컨텐츠 로드 속도
섹션 2. LAMP 웹 서버 및 Application Load Balancer 구성
- LAMP(Linux, Apache, MySQL, PHP application), Application Load Balancer로 이중화된 네트워크 구성
- Amazon VPC : VPC, Subnet, Internet Gateway, Route Table, NAT Gateway 사용
- Amazon EC2 : LAMP 서버 구축
- Amazon EBS : Block storage service
- Amazon EFS : File storage service
- Elastic Load Balancer : Application Load Balancer 사용
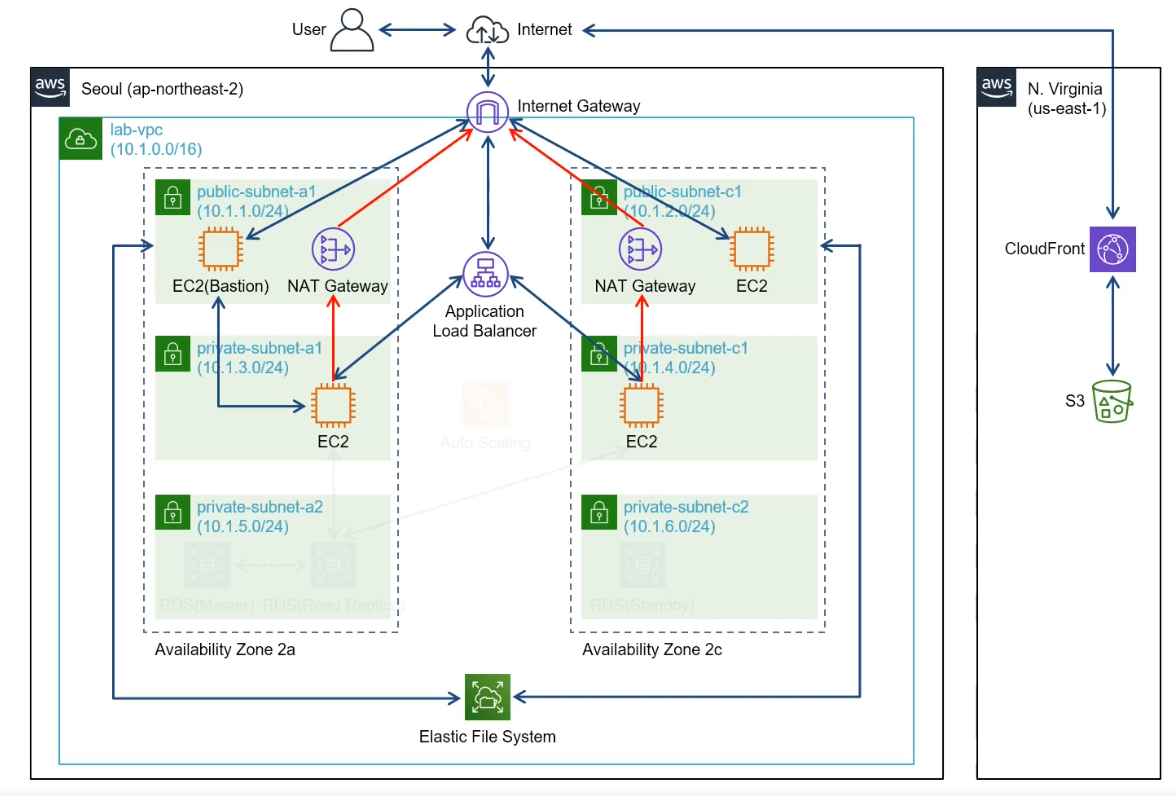
- VPC 안에 2 Availability zone이 존재하고, 각각 3개의 subnet으로 구성
- public subnet : 외부와 통신 가능
- EC2 instance : Internet Gateway를 통하여 외부와 통신
- LAMP stack을 설치하면 웹 서버로 활용 가능
- EC2 instance : Internet Gateway를 통하여 외부와 통신
- private subnet : 외부와 통신 불가
- public subnet : 외부와 통신 가능
- EFS(Elastic File System) 또한 VPC 내부에 위치하는데, mount target을 설정해서 EC2 인스턴스와 연결됨 → 파일 저장, 공유 가능
- 웹 서버가 public subnet에 위치하면 보안 이슈 발생 가능
- private subnet에 위치시켜서 해결 가능
- 외부와 연결이 제한되기 때문에 업데이트 등이 제한됨
- public subnet에 위치한 instance를 통해서 중개 가능 → 이러한 중개 서버를 bastion 호스트라고 부름
- 웹서버의 기능을 하기 위해 외부와의 연결이 필요한데, 이는 public subnet에 위치한 NAT Gateway를 통해서 외부 인터넷과 통신함
- 외부와 연결이 제한되기 때문에 업데이트 등이 제한됨
- private subnet에 위치시켜서 해결 가능
- 트래픽, 장애 등에 대비해서 private subnet에 여러 서버를 구성, 서버들을 Load Balancer 중 Application Load Balancer에 연결함
Note
- VPN, VPS, VPC
- VPN : 같은 이더넷 내에 있는 것처럼 만듦
- VPS : 하나의 자원을 파티션을 분할해서 독립적으로 사용
- VPC : VPS와 비슷하게 분할하는데, 각각의 클라우드들이 탄력적으로 조절됨
- Availability zone : 네트워크를 사용할 수 있는 영역
- 네트워크 속도, 안정성을 위해서 IDC들끼리 백업해가면서 클라우드 서비스를 유지하는데, 이런 IDC를 통해서 네트워크를 사용가능한 곳
1. 기본 네트워크 환경 구성 (VPC/Subnet/Internet Gateway/Route Table)
-
VPC 생성
- AWS에서는 사용자별로 사용하는 네트워크가 모두 VPC가 됨
VPC - Your VPCs - Create VPC 클릭
- Name tag : VPC 이름
- IPv4 CIDR block : VPC가 사용할 IP 대역,
10.1.0.0/16으로 설정- CIDR : classless Inter-Domain Routing : IP 주소를 할당하는 방법 중 하나
- 사용할 IP 범위 설정
- Tenancy : 이 VPC에서 EC2 instance를 생성할 때 전용 하드웨어를 사용할지 설정
Your VPCs에서 생성된 VPC 체크, 우클릭해서 Edit DNS hostnames 클릭 Enable로 설정
- VPC에서 생성되는 리소스(EC2 instance 등)들이 DNS hostname을 생성, 사용할지 설정
- Subnet 생성
VPC - Subnets - Create subnet 클릭
- VPC ID : 생성한 VPC 선택
- subnet의 CIDR block은 VPC의 CIDR block보다 작아야 함
- Availability Zone 설정
- IPv4 CIDR block : VPC의 CIDR block에 포함되도록 subnet마다 중복되지 않게 설정
e.g.10.1.1.0/24- Internet Gateway, Route table을 설정해서 리소스들이나 외부 인터넷 간의 경로 설정
- Internet Gateway 생성
VPC - Internet Gateways - Create internet gateway 클릭
- 이름 설정 후 생성
- Attach to a VPC에서 연결할 VPC 설정 (또는 Internet Gateways에서 체크, 우클릭하면 설정 가능)
-
Route Table 생성 및 Route 설정 VPC - Route Tables - Create route table
- 이름 설정 후 생성
- 생성된 route table 페이지 - Subnet associations - Edit subnet associations 클릭
- associate할 subnet 선택
-
route table 페이지 - Routes - Edit routes 클릭
- Destination :
0.0.0.0/0Target : Internget Gateway 이름- 외부로 향하는 트래픽은 Internet Gateway를 통해 이동
-
Destination :
10.1.0.0/16Target : local- Destination이 VPC의 CIDR 블럭이고, Target이 local인 것은 VPC 내의 CIDR 블럭 내에서는 트래픽 이동이 가능한 것을 뜻함
-
association에 있는 것들 내에서 이동이 가능함 각각의 subnet에 대해 모두 위 과정처럼 route table을 설정해줘야 함
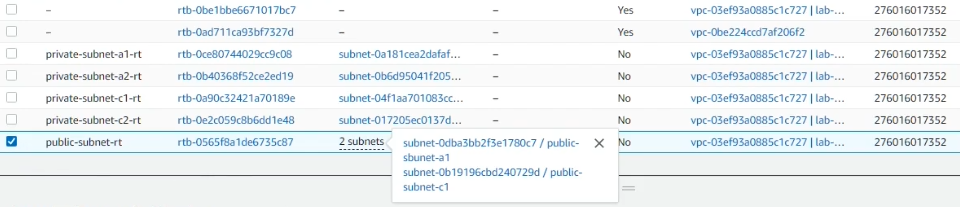
- Destination :
2. Public EC2 인스턴스 생성 및 LAMP 웹서버 구성
-
EC2 생성 EC2 - Instances - Launch instances 클릭
- Name : public-ec2-a1
- AMI : Amazon Linux 2 AMI
- Key pair : ec2-public
-
Network settings
- Network, Subnet : 어느 네트워크에 만들 것인지 설정 (lab-vpc, public-subnet-a1로 설정)
- Auto-assign Public IP : Disable, Instance가 만들어질 때 자동으로 public IP를 할당할 것인지 설정
- Elastic IP로 public IP 할당하면 instance reboot할 때도 IP가 고정적으로 유지됨
- Firewall(security groups) : Instance level에서 traffic을 제어하는 네트워크 요소
- Security group name : public-ec2-sg
- Description : security group for public ec2 instance
- Inbound security groups rules
- Type : SSH
- Port Range : 22
- 웹사이트일 경우
- Type : HTTP(HTTPS)
- Port Range : 80(443)
- Source :
0.0.0.0/0
- MySQL일 경우
- Type : MYSQL/Auror
- Port : 3306
- Network interface는 랜카드와 비슷한 개념, instance마다 설정 가능한 interface 수가 다름
- Configure storage
- Volume type : gp2(기본값) 사용
- File systems : EFS(파일 시스템)을 적용시킬 것인지
-
Advanced details
- Domain join directory : active directory를 사용할 수 있게 해줌
- Hostname type : Use subnet setting
- Shutdown behavior : Stop
- Stop - Hibernate behavior : Disable, 절전모드 지원 설정
- Termination protection : Disable
enable일 경우 이 기능을 끌 때까지 instance를 종료할 수 없음 - Detailed CloudWatch monitoring : 기본적인 모니터링은 무료지만, cloudwatch를 활용한 모니터링은 유료임
- Elastic Inference : HW 가속화 설정(딥러닝 할 때 필요)
- Credit specification : Standard
- unlimited일 경우 burstable performance instance에서 credit이 다떨어져도 후불로 청구함
- Placement group name : instance를 만들 때 어디에 배치할 것인지 설정
- 인스턴스는 보통 데이터센터에 분산됨
- Capacity reservation : open, 인스턴스의 용량, 수량을 미리 확보해놓는 것
- Auto-scaling을 위해서는 인스턴스를 미리 확보해놓는 것이 좋음
- Open이면 따로 사용하지 않는 것
- Tenancy : Shared
- dedicated는 다른 인스턴스들과 물리적으로 떨어진 환경
- Metadata accesible : Enabled, 인스턴스 메타데이터에 접근할 수 있는지 설정
- Metadata version : V1, V2 모두 사용
- Metadata token response hop limit : 1, Metadata V2를 사용할 때 토큰 응답 설정
- Allow tags in metadata : Disabled - User data : 인스턴스가 실행되는 과정에서 root 권한으로 실행되는 script
1 2 3 4 5 6 7 8 9 10 11
#!/bin/bash yum update -y amazon-linux-extras install -y lamp-mariadb10.2-php7.2 php7.2 yum install -y httpd mariadb-server systemctl start httpd systemctl enable httpd usermod -a -G apache ec2-user chown -R ec2-user:apache /var/www chmod 2775 /var/www find /var/www -type d -exec chmod 2775 {} \; find /var/www -type f -exec chmod 0664 {} \;
- Amazon Linux 2 AMI를 기준으로 작성됨
-y옵션이 있어야 멈추지 않고 실행됨
-
Elastic IP 설정 Network & Security - Elastic IPs - Allocate Elastic IP address 클릭 - Name : eip-public-ec2-a1 만들어진 eip 클릭 후 Actions - Associate Elastic IP address 클릭
1 2
- 만든 ec2와 associate - ec2 들어가서 public IPv4 address 설정되어 있는 것 확인
-
PUTTY로 instance 접속
- 개인키 생성
- PUTTYgen으로 pem 로드
- save private key로 개인키 생성
- PUTTY 실행
- Host Name : ec2의 public IP
- Connection - SSH - Auth에서 browse, 개인키 넣은 후 open
- login as : ec2-user
- ec2의 private IPv4 address와 로그인된 IP가 동일한지 확인
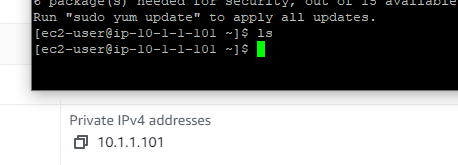
- 개인키 생성
-
Index.php 파일 생성
1 2 3
sudo su cd /var/www/html vi index.php
- 제공받은 index.php 붙여넣기
-
웹 브라우저에서 LAMP 웹서버 작동 테스트
- ec2 public ip로 들어가서 동작 확인
- Session에 PUTTY 설정 저장해놓으면 편리함
- Host Name : ec2-user@[publicIP]
- Auth : ppk 파일 로드
- Session 들어가서 public-ec2-a1치고 Save 클릭
3. Custom AMI를 통한 Public EC2 인스턴스 생성
-
Custom AMI 생성
instance 선택하고 우클릭 - Image and templates - Create image 클릭
- No reboot : Enable, 이미지가 생성되는 과정에서 instance가 reboot되지 않게 할 것인지
- Key, Value : (Name, ami-public-ec2)
- Custom AMI를 통해 EC2 추가 생성
- AMI : 생성한 이미지 사용
- Security group : 기존에 생성한 것 사용
- Name : public-ec2-c1
- EIP도 이전과 같이 생성하고 public-ec2-c1에 associate 해줌
- 웹 브라우저에서 LAMP 웹서버 작동 테스트
- public IP로 접속해서 작동하는지 확인
- index.php까지 잘 들어가짐
- 이미지로 만든 instance의 EFS에 있는 내용도 snapshot 형태로 AMI에 저장됨
- AMIs - ami-public-ec2의 Storage에서 snapshot ID 확인 가능
- Instances - public-ec2-c1의 Storage - Volume ID 클릭 Detail - Snapshot의 snapshot ID가 위의 snapshot ID와 동일한지 확인
- public IP로 접속해서 작동하는지 확인
4. EFS를 통한 네트워크 파일 시스템 구성
- EFS용 Security group 생성
VPC - Security - Security groups - Create security group 클릭
- Name : lab-vpc-efs-sg
- VPC : X 누르고 lab-vpc 선택
- Inbound rules
- Type : NFS
- Source : public-ec2-sg
- EFS와 연결하고자 하는 instance에 적용되어 있는 security group을 선택
- Tags : (Name, lab-vpc-efs-sg)
- EFS 생성
EFS - Create file system 클릭 - Customize 클릭
- File system settings
- Name : lab-vpc-efs
- Storage class : Standard
- Standard : EFS를 여러 AZ에 저장
- One Zone : EFS를 하나의 AZ에만 저장
- Automatic backups : Disable
- Lifecycle management : 접속이 없을 때 Infrequent Access storage로의 전환 관리
- Transition into IA : 언제 IA로 전환할 것인지
- Transition out of IA : 언제 다시 Standard storage로 전환할 것인지
- Performance mode : General Purpose
- Max I/O : 높은 처리량이 필요할 때 선택, 파일 메타데이터에 대한 작업이 지연될 수 있음
- Throughput mode : Bursting, EFS의 파일 처리량 설정
- Bursting : 파일 시스템에 저장된 데이터 양을 기반으로 처리량을 결정함
- Provisioned : 데이터 양 상관없이 고정된 높은 처리량 유지(추가 요금)
- Encryption : Enable
- Tag : (Name, lab-vpc-efs)
- Network access
- VPC : lab-vpc
- Mount targets : EFS가 mount될 수 있도록 endpoint의 IP주소 제공해야 함
- 하나의 AZ에 하나의 mount target을 만들 수 있음
- (AZ, Subnet ID, Security groups)
(2a, public-subnet-2a, lab-vpc-efs-sg)
(2c, public-subnet-2c, lab-vpc-efs-sg)
- File system policy : 파일 시스템에 대한 접근을 json으로 설정함
- File system settings
-
EFS-EC2 마운트 EFS 생성 후 3분 정도 기다린 다음 마운트하는게 좋음
-
PUTTY로 public-ec2-a1에 접속
1 2 3 4 5
df -h sudo su yum install amazon-efs-utils -y cd /var/www/html mkdir efs
- EFS mount point 생성
-
lab-vpc-efs 클릭 - Attach
- EFS mount helper 사용 :
sudo mount -t efs -o tls fs-0d44e69dbb21c80f5:/ efs -
df -h로 확인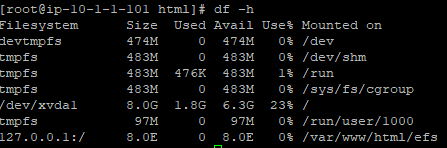
-
S3의 파일들의 Object URL을 wget으로 받아와서 접근 확인

- EFS mount helper 사용 :
-
- 웹 브라우저를 통한 EFS 마운트 테스트
- public-ec2-a1의 public IP 복사
[public IP]/efs/mycar.html로 접속해서 열리는지 확인 - public-ec2-c1에도 동일하게 efs mount
- a1에서 다운받았던 파일들이 동일하게 있는 것 확인
http://52.79.119.85/efs/mycar.html에서 페이지 열리는지 확인
- c1 instance에서
mycar.html의 이름을 수정하고 다시 열면, a1 instance의 주소로 들어가도 수정된 버전으로 접속됨 → 파일이 instance끼리 공유됨
- public-ec2-a1의 public IP 복사
하나의 EFS를 여러 EC2 instance에 mount할 수 있음
5. Application Load Balancer를 통한 이중화 네트워크 구성 (1)
- Target group 생성
EC2 - Load Balancing - Target Groups - Create target group 클릭
Load balancer는 traffic을 받으면 listener를 통해 target group으로 전환함
- Specify group details
- Target type : Instances
- Protocol : (HTTP, 80)
- Application Load Balancer는 HTTP, HTTPS만 지원하기 때문에, 다른 protocol는 적용할 수 없음
- Application load balancer와 타겟 EC2 instance 사이의 통신에 관한 protocol을 설정하는 것
→ target instance는 여기서 설정한 protocol, port로 들어오는 요청만 받아들임 - 2번 단계에서 설정하는 포트는 ALB와 외부(client)간의 통신을 설정함
- VPC : lab-vpc
- Protocol version : HTTP1
- Health checks : target instance의 상태 확인
- Tags : (Name, lab-vpc-alb-public-tg)
- Register targets
target : alb를 통해 트래픽을 받을 대상- public-ec2-a1, public-ec2-c1 둘 다 선택, Include as pending below 클릭 후 Register pending targets 클릭
- Specify group details
- Application Load Balancer 구성
EC2 - Load Balancing - Load Balancers - Create Load Balancer 클릭
Application Loab Balancer 생성- Name : lab-vpc-alb-public
- Scheme : Internet-facing
- VPC : lab-vpc
- Mappings : 각각의 AZ에 대해 public-subnet을 선택
- scheme이 internet-facing일 경우 인터넷과 연결되기 때문에, subnet에 외부와 통신 가능한 경로가 설정되어 있어야 함
- Create new security group
- Name : lab-vpc-alb-public-sg
- VPC : lab-vpc
- Inbound rules
- Type : HTTP
- Source :
0.0.0.0/0 - Tags : (Name, lab-vpc-alb-public-sg)
- Security groups : lab-vpc-alb-public-sg(default는 제거)
Listener가 lb로 들어오는 traffic/request를 받고 어느 target group으로 전달할지 rule을 기준으로 판단함
- Listener HTTP:80
- Default action : lab-vpc-alb-public-tg
= listener의 rule
- Default action : lab-vpc-alb-public-tg
- 웹 브라우저를 통한 Application Load Balancer 작동 테스트
- Load Balancer의 Description - DNS name으로 접속해서 작동 확인
- 새로고침하면서 alb가 트래픽을 어디로 보냈는지 확인
6. Bastion host와 NAT Gateway를 통한 Private EC2 인스턴스의 외부 통신 구성
- Private subnet에 EC2 생성
- Name : private-ec2-a1
- AMI : ami-public-ec2
- Key pair : ec2-private-seoul 생성
- VPC : lab-vpc
- Subnet : private-subnet-a1
- Auto-assign public IP : Disable
- Security group name : private-ec2-sg
- Inbound security groups rules
- Type : HTTP, HTTPS
- Source :
0.0.0.0/0,0.0.0.0/0
- Public subnet의 EC2를 통해 Private subnet의 EC2에 접속
- public-ec2-a1을 통해 private-ec2-a1로 접속하기 위해선 public-ec2-a1에 private-ec2-a1의 keypair가 있어야 함
- 생성한 keypair를 public-ec2-a1의 홈에 복사함
chmod 400 ec2-private-seoul.pem으로 권한 설정 ssh -i ec2-private-seoul.pem ec2-user@10.1.3.98으로 private-ec2-a1 접속 → public-ec2-a1이 bastion host로 사용됨(중개 호스트)- private-ec2-a1은 외부와의 직접적인 통신이 제한됨
ping google.com으로 테스트하면 트래픽이 가지 않음 - NAT gateway를 설정해서 업데이트 등을 위한 경로 개설
- NAT Gateway 생성
VPC - Virtual private cloud - NAT gateways - Create NAT gateway 클릭- Name : nat-gw-a1
- Subnet : public-subnet-a1
- Connectivity type : Public
- Elastic IP allocation ID : Allocate Elastic IP
- NAT gateway에 연결된 network interface의 IP를 통해 통신하는데, 외부 인터넷과 통신이 가능해야 하기 때문에 public IP를 가져야 함
→ elastic IP로 NAT gateway의 IP를 할당함NAT gateway : Network Address Translation private subnet의 instance → 외부 연결 가능 외부 → private subnet의 instance 연결 불가능
- NAT gateway에 연결된 network interface의 IP를 통해 통신하는데, 외부 인터넷과 통신이 가능해야 하기 때문에 public IP를 가져야 함
- Route table 설정
VPC - Virtual private cloud - Route tables - private-subnet-a1-rt - Routes - Edit routes 클릭
- Destination :
0.0.0.0/0 - Target : nat-gw-a1 추가
- Destination :
- Private subnet의 EC2의 외부 통신 테스트
- public-ec2-a1을 통해서 접속했던 private-ec2-a1에서 다시 ping으로 테스트해보면 트래픽이 전송됨
- private-subnet-a1에 위치한 instance에서 외부로 향하는 traffic이 public-subnet-a1의 NAT gateway로 보내지고, public-subnet-a1의 route table 설정에 따라서 외부로 나가게 됨
- private-ec2-c1 외부통신 구현
- private-ec2-c1 instance 생성
- Name : private-ec2-c1
- AMI : ami-public-ec2
- Key pair : ec2-private-seoul
- VPC : lab-vpc
- Subnet : private-subnet-c1
- Security group : private-ec2-sg
- NAT Gateway 생성
- Name : nat-gw-c1
- Subnet : public-subnet-c1
- Allocate Elastic IP(새로운 eip 생성)
- Route table 설정
- private-subnet-c1-rt에
0.0.0.0/0에 nat-gw-c1으로가는 경로 추가
- private-subnet-c1-rt에
- 접속 확인
- 홈에 ec2-private-seoul.pem 복사
- public-ec2-c1에서 private-ec2-c1 접속 후 핑 테스트
- private-ec2-c1 instance 생성
7. Application Load Balancer를 통한 이중화 네트워크 구성 (2)
-
Target group 생성
ALB를 외부와 통신이 가능한 public 영역에 두는 것은 보안상 안전하지 않음 private에 위치시켜 보자
EC2 - Load Balancing - Target groups - Create target group 클릭
- Specify group details
- Target type : Instances
- Name : lab-vpc-alb-private-tg
- VPC : lab-vpc
- Register targets
- private subnet 두 개 추가
- Specify group details
-
Application Load Balancer 구성
EC2 - Load Balancing - Load Balancers - Create Load Balancer - Application Load Balancer Create
- Name : lab-vpc-alb-private
- VPC : lab-vpc
- Mapping
- 2a : public-subnet-a1
- 2c : public-subnet-c1
alb의 target은 private subnet에 위치한 두 instance인데, mapping이 public subnet인 이유
alb도 network interface의 IP를 통해서 통신함
→ 외부와 통신하기 위해선, igw를 통해 통신이 가능한 subnet에 위치해야 함
(외부의 traffic이 들어오면 target group인 private subnet의 instance에 들어와서 통신)- Security group 추가 후 선택
- Name : lab-vpc-alb-private-sg
- Inbound rules : (HTTP,
0.0.0.0/0) 추가 - Tags : (Name, lab-vpc-alb-private-sg)
- Listener HTTP:80 rule : Forward to를 lab-vpc-alb-private-tg로 설정
- Tags : (Name, lab-vpc-alb-private)
-
웹 브라우저를 통한 Application Load Balancer 작동 테스트
- lab-vpc-alb-private의 DNS name으로 접속 확인
- private IP가 instance의 private IP인지 확인
(사용자의 requeset) → alb → private subnet의 instance → (request에 대한 response) → NAT gateway → igw → 웹 브라우저 출력
- lab-vpc-alb-private의 DNS name으로 접속 확인
섹션 3. 관계형 데이터베이스 서비스 구성
- Objective : MySQL DB를 복수의 AZ에 이중화로 구성하고 Linux 기반의 가상 서버와 MySQL DB를 연결
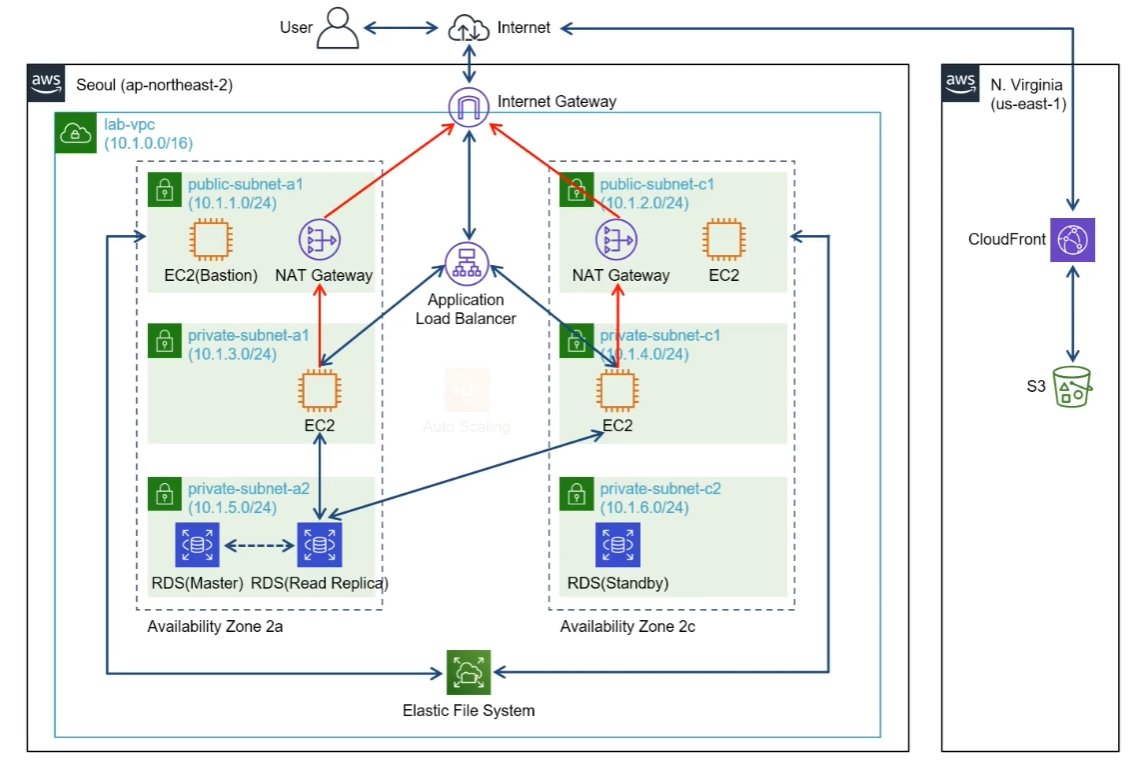
- Master, Standby, Read Replica 총 3개의 RDS로 구성됨
- 복수의 AZ에 DB를 생성하면 AWS가 하나를 master, 하나를 standby로 설정함
- 기본적으로 master가 서버와 연결되지만, master에 문제가 발생하면, standby가 서버와 연결되고, master로 바뀜 기존의 master는 standby로 바뀜
- Read Replica는 master와 sync를 맞추며 변동사항을 업데이트함
- 트래픽 흐름 : ALB → EC2 → NAT Gateway → igw
- DB에서 가져와야 할 정보가 있을 경우 EC2가 DB와 통신해서 가져옴
1. Amazon RDS를 통한 MySQL 데이터베이스 이중화(Multi-AZ) 구성
-
RDS용 Security group 생성
RDS를 생성하는 과정에서도 sg를 만들 수 있지만, 이때는 source가 자동으로 지정되어서 나중에 다시 수정해야 하기 때문에 미리 sg를 만들어 놓는게 좋음
- Type : MYSQL/Aurora
- Source :
10.1.0.0/16lab-vpc에서 출발하는 트래픽을 허용하기 때문에 lab-vpc의 CIDR block으로 설정 - Tags : (Name, lab-vpc-rds-sg)
- Subnet group 생성
RDS - Subnet groups - Create DB subnet group 클릭
- Name : lab-vpc-rds-subnet-group
- AZ : ap-northeast-2a, ap-northeast-2c
- Subnets :
10.1.5.0/24,10.1.6.0/24
private subnet을 가장 마지막에 만들었음
- 복수의 AZ에 MySQL DB 생성
RDS - Databases - Create database 클릭
- creation method : Standard create
- Engine type : MySQL
- Templates : Dev/Test
- template은 storage class가 자동으로 세팅되는 차이 정도임
- Free tier를 선택하면 multi AZ로 이중화하는 옵션이 사라짐
- Settings
- DB instance identifier : lab-vpc-rds
- Master username : admin
- Master password : administrator
- Instance configuration
- DB instance class : Burstable classes
- instance : db.t2.micro
- multi-AZ로 생성되는 instance는 요금이 과금됨(단일 AZ는 과금 안됨)
- Storage
- Enable storage autoscaling : Disable
- Availability & durability
- Multi-AZ deployment : Create a standby instance
- subnet group에 등록된 subnet 중 임의의 한 subnet에 master db가 만들어지고, 나머지 한 개에 standby db가 만들어짐
- Multi-AZ deployment : Create a standby instance
- Connectivity
- VPC : lab-vpc
- Subnet group : lab-vpc-rds-subnet-group
- Public access : No
- Security group : lab-vpc-rds-sg
- Database port : inbound rules에 설정한 포트와 동일한 값이 들어가 있음
- Database authentication
- Database authentication : Password authentication
- Additional configuration
- Initial database name : labvpcrds
- Enable automated backups : Enable
- 최근 버전의 mysql은 InnoDB를 지원하기 때문에 automated backup 사용 가능함
- Backup retention period : 7
- automated backup이 비활성화 되어있거나 Backup retention period가 0이면 read replica를 생성할 수 없음
- Backup window : No preference
- Enable Enhanced monitoring : Disable
- Log exports : General log
- Enable auto minor version upgrade : Enable
- Maintenance window : No preference
- Deletion protection : Disable
-
DB 정보 확인 DB 클릭 - Connectivity & security 클릭
- Endpoint를 이용해서 DB access, intance와 통신
- Availability Zone : 별도로 선택하지 않았지만, AWS가 임의로 선택해서 DB instance(master DB)를 생성
Configuration 탭 클릭
- Multi-AZ : Yes
- Secondary Zone : master DB가 있는 AZ가 아닌 다른 AZ로 설정됨
- 이 AZ에 standby DB가 생성됨
→ DB가 이중화로 구성됨
- 이 AZ에 standby DB가 생성됨
EC2 - Network Interfaces에서 Security groups 기준 정렬
- lab-vpc-rds-sg에 대한 network interface 확인
- ap-northeast-2a, 2c에 각각 하나씩 존재
- 각각 description이 RDSNetworkInterface이고, private IP가 다른 것 확인
→ DB가 이중화됨
2. 웹 서버와 데이터베이스 인스턴스 연결
-
EC2 - DB 연결을 위한 정보 구성
EC2 - Load Balancers - lab-vpc-private의 DNS name에 접속Failed to connect to MySQL에러 남(db에 엑세스하지 못함)
index.php의<?php include "dbinfo.inc"; ?>에서 DB 정보를 불러오기 때문에 이 파일을 생성해야 함
PUTTY로 public-ec2-a1 접속 → private-ec2-a1 ssh 접속
1 2 3 4 5 6 7 8 9 10 11 12 13 14 15 16 17 18 19 20 21 22
sudo su cd /var/www/html vi dbinfo.inc *****************dbinfo.inc***************** <?php define('DB_SERVER', 'db_instance_endpoint'); define('DB_USERNAME', 'admin'); define('DB_PASSWORD', 'master password'); define('DB_DATABASE', 'sample'); ?> *******eg******* <?php define('DB_SERVER', 'lab-vpc-rds.cqafqb7woojr.ap-northeast-2.rds.amazonaws.com'); define('DB_USERNAME', 'admin'); define('DB_PASSWORD', 'administrator'); define('DB_DATABASE', 'labvpcrds'); ?> ********************************************
- private-ec2-c1도 동일하게
dbinfo.inc생성 - lab-vpc-private LB의 DNS name을 새로고침하면 에러 사라짐
→ private-ec2-a1, c1이 DB에 정상적으로 접근함
-
DB 접속
- private-ec2-a1에서 아래 명령 실행(DB 접속)
1
mysql -h lab-vpc-rds.cqafqb7woojr.ap-northeast-2.rds.amazonaws.com -P 3306 -u admin -p
- PW : administrator
show databases;로 DB 목록 출력use labvpcrds;로 사용할 DB 선택
-
테이블 생성 및 데이터 입력
1 2 3 4 5
CREATE TABLE SAMPLE ( ID INT(11) UNSIGNED AUTO_INCREMENT PRIMARY KEY, NAME VARCHAR(45), ADDRESS VARCHAR(90) );
show tables;로 생성되었는지 확인
1 2
INSERT INTO SAMPLE (NAME, ADDRESS) VALUES ('KIM', 'SEOUL'); SELECT * FROM SAMPLE;
- 데이터 입력되었는지 확인
-
웹 브라우저를 통해 DB 연결 테스트
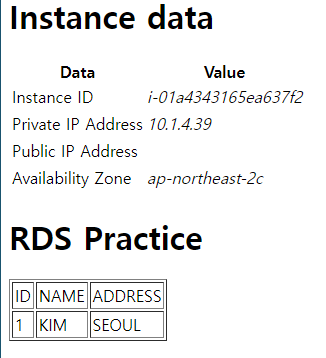
- private-ec2-c1으로도 db에 접속해서 (’LEE’, ‘BUSAN’) 넣고 확인
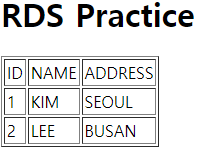
- private-ec2-c1으로도 db에 접속해서 (’LEE’, ‘BUSAN’) 넣고 확인
3. 데이터베이스의 Read replica 생성 및 웹 서버 연결
- DB Read Replica 생성
RDS - Databases - lab-vpc-rds - Actions - Create read replica 클릭
- Settings
- Replica source : lab-vpc-rds
- DB instance identifier : lab-vpc-rds-rr
- Destination Region : Seoul
- Instance configuration
- DB instance class : Burstable classes
- instance : db.t3.micro
- Include previous generation classes 체크해야 db.t2.micro 보임
- Storage
- Enable storage autoscaling : Disable
- Multi-AZ deployment : Do not create a standby instance
- Connectivity
- Subnet group : lab-vpc-rds-subnet-group
- Security group : lab-vpc-rds-sg
- Availability Zone : ap-northeast-2c
- master DB가 있는 AZ 선택
- Settings
-
EC2 - Read Replica DB 연결 PUTTY - public-ec2-a1 - private-ec2-a1 접속
dbinfo.inc의 db endpoint를 바꿔줘야 함1 2 3
sudo su cd /var/www/html vi dbinfo.inc
- dbinfo.inc의 endpoint를 lab-vpc-rds-rr의 endpoint로 변경
- private-ec2-c1에 대해서도 동일하게 바꿔줌
-
웹 브라우저를 통해 Read Replica DB 연결 테스트
EC2 - Load Balancers - lab-vpc-alb-private의 DNS name에 접속해서 확인
- 원본 DB 변경 후 웹 브라우저를 통해 Read Replica 반영 테스트
- private-ec2-a1에서 원본 rds에 데이터 (’PARK’, ‘SUWON’) 추가 후 확인
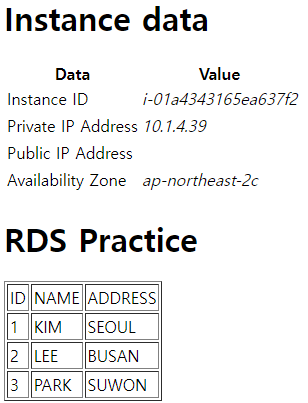
- 원본 DB에서 변경된 데이터가 read replica에 정상적으로 반영이 되었고, 해당 DB에 연결되어 있는 private-ec2-a1, c1을 통해서 출력된 것을 확인
- private-ec2-a1에서 원본 rds에 데이터 (’PARK’, ‘SUWON’) 추가 후 확인
4. Failover를 통한 데이터베이스 이중화 테스트
-
Master/Standby DB IP 정보 확인 PUTTY - public-ec2-a1 접속
-
dig [rds endpoint]로 master, standby DB의 IP 확인-
master DB
- rds에서 endpoint 넣어서 확인

- master DB IP :
10.1.6.250
-
standby DB
- EC2 - Network interfaces에서 sg name으로 정렬해서 lab-vpc-rds-sg 중 다른 AZ 하나의 private IP
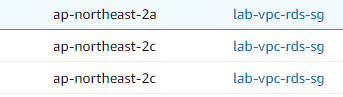
- 같은 2c는 master, rr
- standby DB IP :
10.1.5.94
- EC2 - Network interfaces에서 sg name으로 정렬해서 lab-vpc-rds-sg 중 다른 AZ 하나의 private IP
-
-
- Master DB Failover 테스트(Reboot with Failover)
RDS - Databases - lab-vpc-rds - Actions - Reboot
- Reboot With Failover
- Standby DB가 Master DB로 변경 확인
- master DB IP 다시 확인
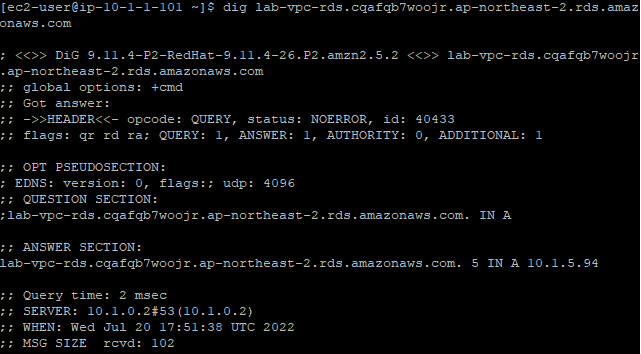
- master DB IP :
10.1.5.94
→ 2a에 있던 standby DB가 master로 변경됨
- master DB IP :
- master DB IP 다시 확인
- 웹 브라우저를 통해 DB 연결 테스트
EC2 - Load Balancers - lab-vpc-alb-private의 DNS name 접속
- 추가한 데이터가 있는지 확인
섹션 4. Auto Scaling을 통한 확장성 및 탄력성 구성
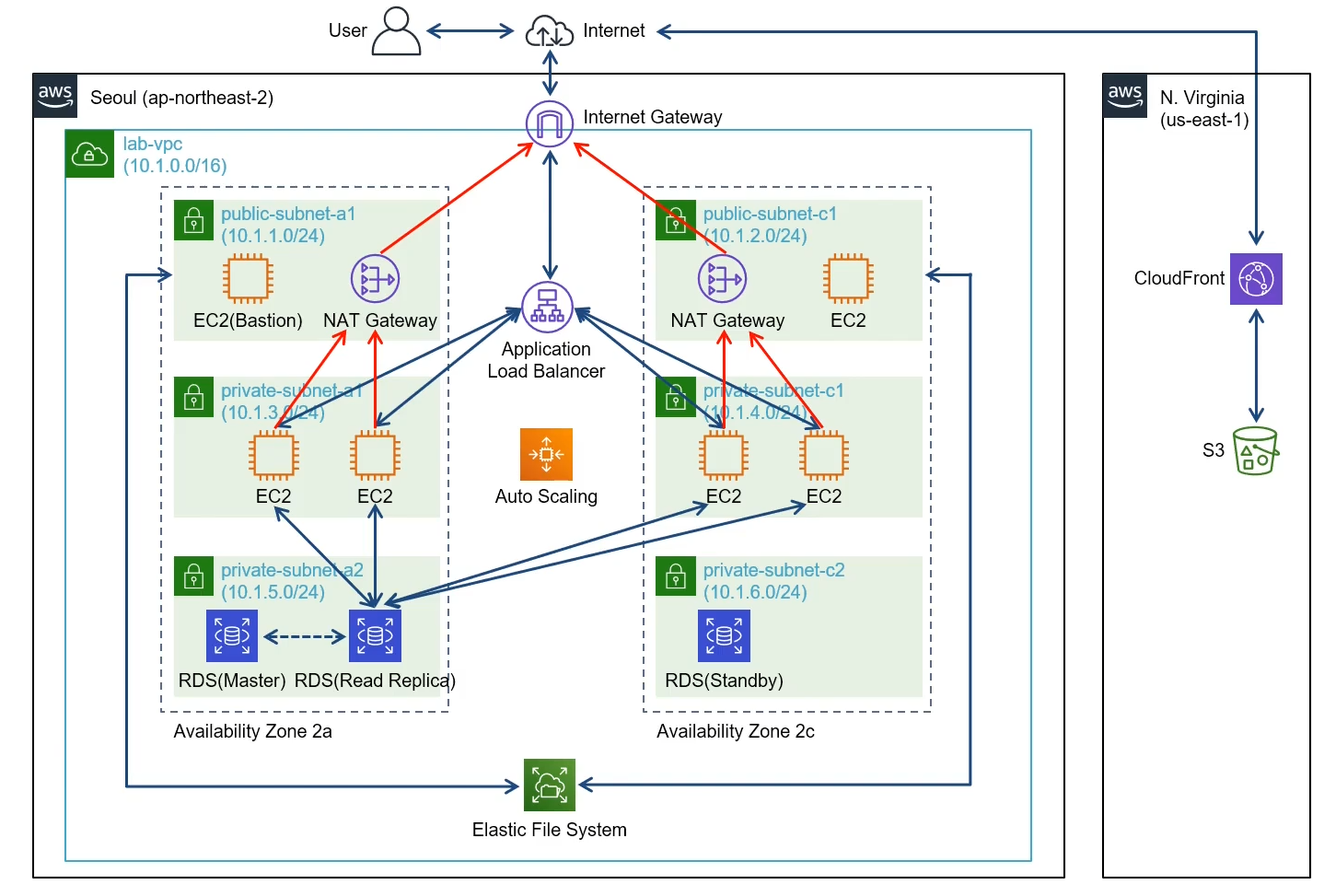
1. Auto Scaling을 위한 Launch Template 및 Application Load Balancer 구성
AMI 생성
EC2 - instances - private-ec2-a1 우클릭 후 Create image
- name : ami-private-ec2
- No reboot : enable
- Tags : (name, ami-private-ec2)
ami-private-ec2 Available 확인 후 instance 4개 모두 stop
Auto Scaling group에서 사용할 수 있는 template의 종류: Launch configuration : 새로 만들어서 변경 사항을 적용해야 함 Launch template : 동일한 template의 버전만 바꿔서 변경 사항 적용 가능
Launch template 생성
EC2 - Launch Templates - Create launch template 클릭
- name : lab-vpc-asg-lt
- ami : ami-private-ec2
- Instance type : t2.micro
- Key pair : ec2-private-seoul
- Network settings : instance가 생성될 때 적용될 네트워크 옵션
- Subnet : Don’t include in launch template instance를 특정 subnet에 국한시키지 않기 위함
- Firewall(security groups) : private-ec2-sg
ALB 생성
- Target group 생성
EC2 - Target groups - Create target group 클릭
- name : lab-vpc-alb-asg-tg
- VPC : lab-vpc
- Tags : (Name, lab-vpc-alb-asg-tg)
- target group에 instance를 포함시키지 않음
- auto scaling으로 생성되는 instance들이 자동으로 추가됨
- Load balancer 생성
EC2 - Load balancers - Create Application Load Balancer 클릭- name : lab-vpc-alb-asg
- Network mapping
- VPC : lab-vpc
- mapping
- ap-northeast-2a : public-subnet-a1
- ap-northeast-2c : public-subnet-c1
- Create new security group 후 선택
- name : lab-vpc-alb-asg-sg
- VPC : lab-vpc
- Inbound rules
- Type : HTTP
- Source :
0.0.0.0/0
- Tags : (Name, lab-vpc-alb-asg-sg)
- Listeners and routing Default action : lab-vpc-alb-asg-tg
- Tags : (Name, lab-vpc-alb-asg)
2. Auto Scaling Group 및 Scaling Policy 구성
Auto Scaling group 생성
EC2 - Auto Scaling groups - Create Auto Scaling group 클릭
- Name : lab-vpc-asg
- Launch template : alb-vpc-asg-lt
- Version : template에 변경 사항이 발생할 경우 버전을 사용해서 적용 가능 변경 사항이 생길 때마다 버전을 변경해서 생성 Next
- Network
- VPC : lab-vpc
- AZ and subnets : private-subnet-a1, private-subnet-c1 Next
- Load balancing : Attach to an existing load balancer
- Health checks : EC2만 EC2가 기본으로 선택, ELB도 선택하면 load balancer도 health check 실행
- Health check grace period : 60
- Monitoring : Enable Next
- Group size : instance를 몇 개까지 scale out/in 할 것인지 설정
- Desired capacity : 2 초기 활성화되기 원하는 instance의 수
- Minimum capacity : 2 asg에서 활성화될 수 있는 최소 EC2 intance의 수
- Maximum capacity : 4 asg에서 활성화될 수 있는 최대 EC2 intance의 수
- Scaling policies : Target tracking scaling policy auto scaling이 작동하는 기준 - Scaling policy name : lab-policy-01 - Metric type : Average CPU utilization - Target value : 7 as가 쉽게 작동하게 만들기 위해 낮게 설정 - Instances need : 60
- Instance scale-in protection : Disable scale-in이 될 경우 EC2 instance가 삭제되지 않도록 보호할 것인지 Next
-
Tags : (Name, asg-ec2) Tag new instances 선택해놓으면 as로 생성되는 instance들이 설정한 태그를 가지게 됨
- 생성한 asg - Activity에서 event log 확인 가능
- desired capacity가 2이기 때문에 as가 실행되면서 asg-ec2가 2개 생성됨
- lab-vpc-alb-asg-tg에 생성된 asg-ec2 2개가 자동으로 target에 등록된 것 확인
- ALB lab-vpc-alb-asg의 DNS name으로 접속해서 새로고침하면서 load balancing 동작 확인
3. Auto Scaling Scale-Out 테스트
- apache-bench-test를 통해서 부하를 주고 scale-out을 테스트할 예정
EC2 - Instances - public-ec2-a1을 Start instance로 시작 PUTTY로 public-ec2-a1에 접속
yum install httpd-tools -y
httpd-tools설치ab -n 200000 -c 1000 http://<alb dns name>/
ab -n 200000 -c 1000 http://lab-vpc-alb-asg-97160126.ap-northeast-2.elb.amazonaws.com/
200000개의 request 중 1000개를 보냄
CloudWatch - Metrics - All metrics - Browse - EC2 - Per-Instance Metrics - CPUUtilization 검색
- 두 instance 모두 CPU 사용률이 7% 이상으로 설정된 것 확인

- EC2 Instances로 이동해서 asg-ec2 4개로 증가한 것 확인

- Auto Scaling groups - lab-vpc-asg - Activity로 이동해서 history 확인
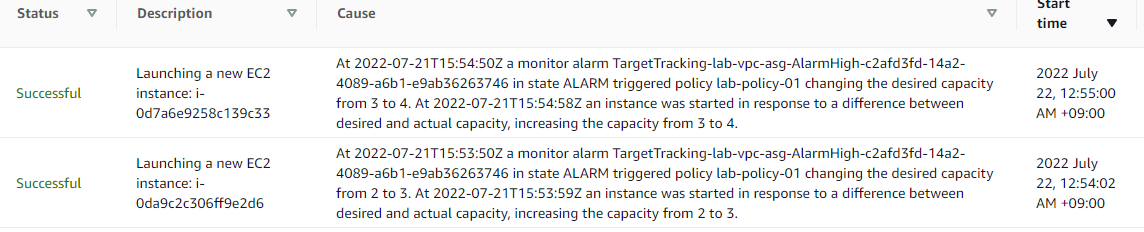
- 사용량이 증가해서 desired capacity를 올렸고, actual capacity와 차이가 있어 scale-out이 수행됨
- PUTTY에서 test 종료
4. Auto Scaling Scale-In 및 Termination policy 살펴보기
- Auto Scaling groups - lab-vpc-asg - Activity로 이동해서 history 확인

- CPU 사용률이 tracking policy에서 정한 값보다 작아져서 CloudWatch의 alarm이 tracking policy를 trigger해서 desired capacity를 줄이고 instance를 termination함
- Termination policy : Scale-In이 될 때 termination될 instance를 선택하는 기준
Auto Scaling groups - lab-vpc-asg - Details - Advanced configurations - Edit 클릭
- Termination policies
- Default : as의 instance 중에 더 오래된 launch template을 사용한 instance 선택
- launch template이 동일하다면 비용 결제 시간이 더 가까워진 instance 선택
- Closest To Next Instance Hour : 비용 결제 시간이 가까운 instance 선택
- Newest Instance, Oldest Instance : 생성된 시간 기준
- Oldest Launch Configuration : launch configuration이 가장 오래된 instance 선택
- Oldest Launch Template : launch template이 가장 오래된 instance 선택
- Custom termination policy도 정의 가능
- Default : as의 instance 중에 더 오래된 launch template을 사용한 instance 선택
- Suspended processes : 특정 프로세스를 일시 중단시키는 기능 Auto scaling에는 launch(instance 시작), terminate(instance 종료) 프로세스 등의 여러 프로세스가 존재함
- Maximum instance lifetime : instance의 최대 수명
- Default cooldown : instance가 생성/제거될 때 대기하는 시간
실습 리소스 삭제 및 정리
- Auto Scaling group 제거
- Launch Templates 제거
- Load Balancers 제거
- Target Groups 제거
- EC2 Instance Terminate
- RDS 삭제
- snapshot 생성, 7일간 백업 유지 옵션 존재(Primary만 존재, Replica에는 없음)
- DB Subnet Group 삭제
- EFS 삭제
- NAT Gateway 삭제
- CloudFront Distribution 삭제
- S3 Bucket 비우기 Empty 사용
- S3 Bucket 삭제
- Elastic IP 삭제 Release
- VPC 삭제 VPC, Subnet, Route table, Security group이 같이 삭제됨
- AMI 삭제
- EBS Snapshot 삭제 Custom AMI 생성 시 만들어졌음
- Key pair 삭제(optional)


Leave a comment